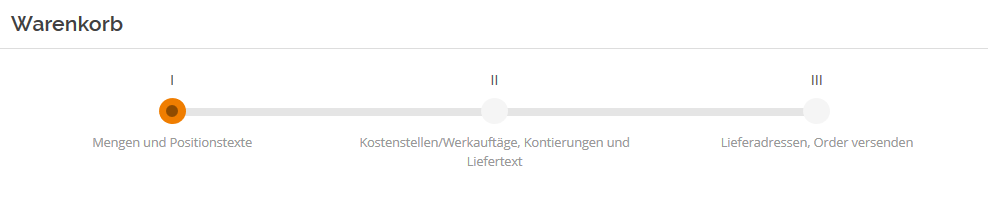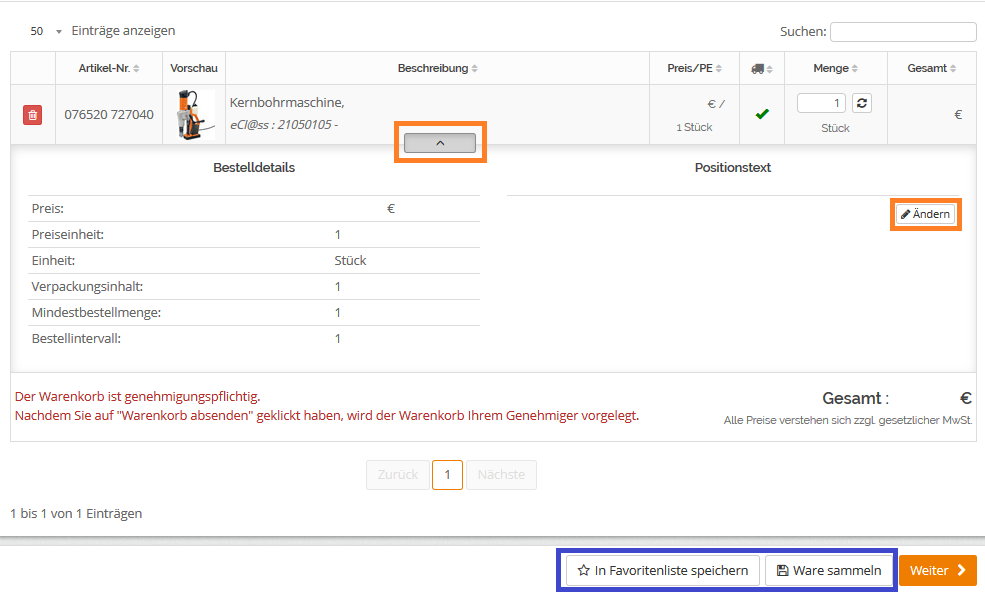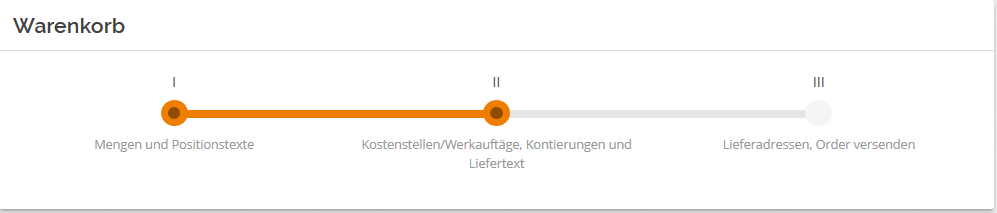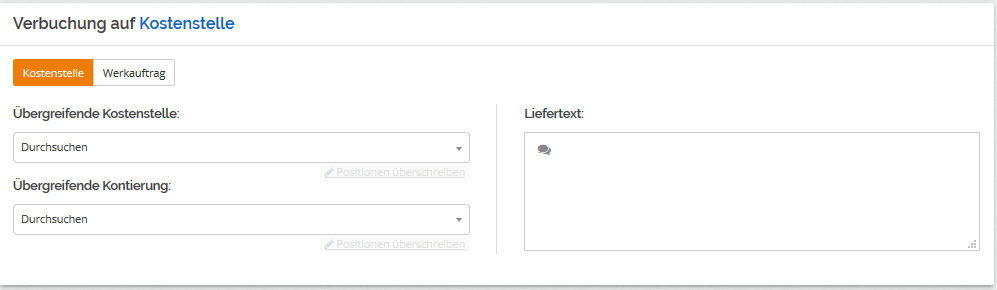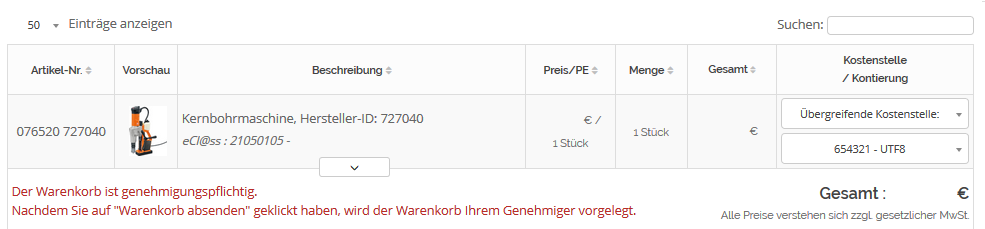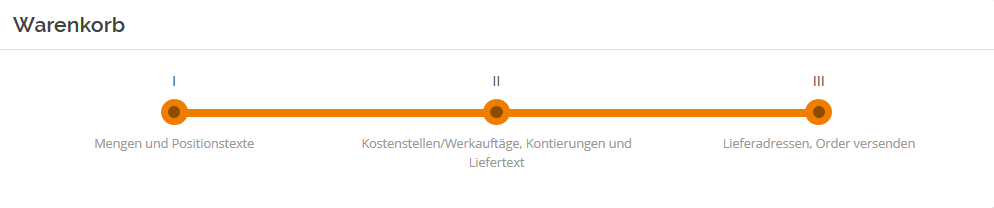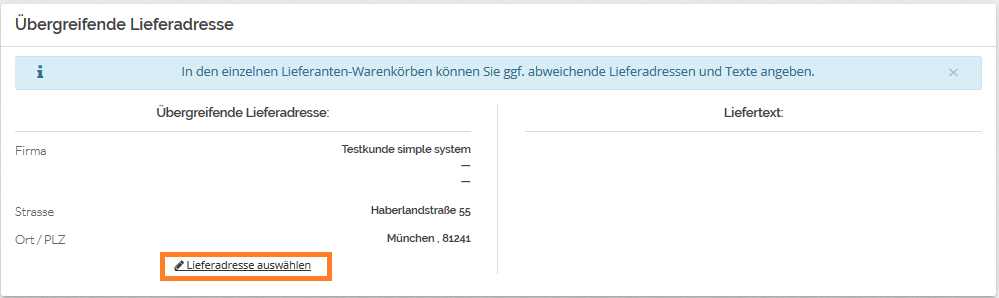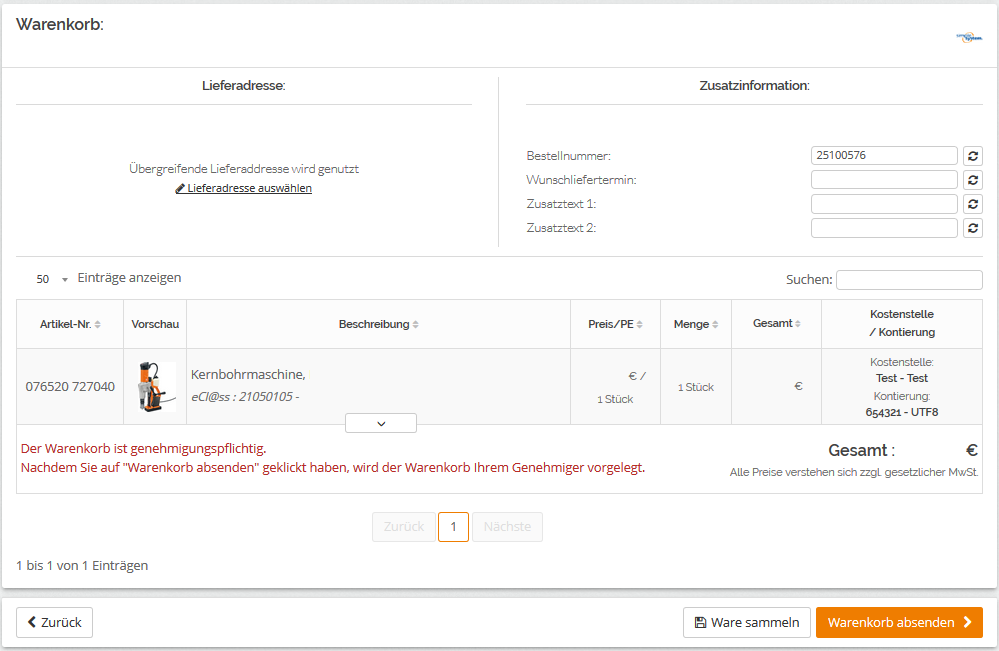Warenkorb
Wie führe ich eine Bestellung auf simple system durch?
Nachdem Sie aus verschiedenen Quellen Ihre Artikel zusammengetragen haben und nun die Bestellung anlegen möchten, klicken Sie in der Artikelmaske auf den Einkaufswagen. Hierzu wird oben rechts auf Ihrem Desktop ein Pop-Up aufleuchten und Ihnen den Erhalt im Warenkorb bestätigen. Nun klicken Sie den Einkaufswagen neben der Suchleiste an.
Nach Aufruf gelangen Sie in Ihren Warenkorb. Dieser ist in verschiedenen Etappen aufgebaut.
Der hier gezeigte Warenkorb entspricht dem eines Users mit allen Rechten.
Schritt I: "Mengen und Positionstexte"
Hier haben Sie eine Übersicht Ihres Warenkorbs und können Artikel löschen oder die Menge verändern.
Wenn Sie jetzt auf den Pfeil mittig beim Artikel klicken, können Sie die Details ansehen sowie auch einen Positionstext eingeben. Dazu klicken Sie auf den Button "Ändern".
Weiter unten im Bereich des Warenkorbs können Sie die angelegte Bestellung auch in eine bestehende Favoritenliste abspeichern oder direkt eine neue Favoritenliste mit den auserwählten Artikeln erstellen.
Ansonsten finden Sie hier den Punkt "Ware sammeln", eine Parkplatzfunktion Ihres Warenkorbs. Nach erneuter Anmeldung oder nach Aktualisierung der Startseite finden Sie in Ihren Systemhinweisen den orange gekennzeichneten Punkt „Anzahl - nicht abgesandte Warenkörbe", Nach Anklicken dieser Funktion öffnen Sie als Erstes die automatisch abgespeicherten, angelegten Bestellungen und rechts daneben finden Sie den Button „Gesammelte Ware". Wählen Sie die benötigten Artikel aus und legen diese in den Warenkorb. Mit Klick auf den Einkaufswagen gelangen Sie wieder in Ihren Warenkorb.
In Bild sehen Sie ebenfalls den Hinweis, dass der Warenkorb genehmigungspflichtig ist. Wenn dieser nicht vorhanden ist, wird der Warenkorb beim Abschluss direkt zum Lieferanten übertragen und kann nicht mehr angepasst werden.
Wenn Sie zum weiteren Schritt gelangen möchten, klicken Sie nun "Weiter".
Schritt II: "Kostenstellen/Werkaufträge, Kontierungen und Liefertext"
Sie legen nun fest, ob es sich um eine Bestellung auf eine Kostenstelle handelt oder ob es ein Werkauftrag ist, indem Sie Werkauftrag anklicken und die Projektnummer oder Auftragsnummer angeben.
(Dazu muss Ihnen Ihr Administrator dieses Recht freigeschaltet haben.) Wenn es eine Bestellung auf Kostenstelle ist, wählen Sie aus, auf welche Kostenstelle und Kontierung die Artikel abgebucht werden.
Dazu können Sie die übergreifende Kostenstelle/ Kontierung anwählen oder jedem einzelnen Artikel die gewünschte Kostenstelle/ Kontierung vergeben.
Die Kostenstellen/ Kontierungen, die Sie hier finden, sind von Ihrem Administrator schon vorab ausgewählt und zugeordnet worden. In das rechte Feld über Ihrem angezeigten Artikel können Sie Ihren Liefertext schreiben.
In diesem Schritt können Sie den Positionstext ansehen aber nicht mehr ändern, dazu müssen Sie einen Schritt zurück gehen.
Wenn Sie zum weiteren Schritt gelangen möchten klicken Sie nun "Weiter"
Schritt III: "Lieferadressen, Order versenden"
Die erste Abfrage fordert die richtige Lieferadresse an. Nachdem dieser ausgefüllt wurde, haben Sie verschiedene Möglichkeiten.
Beispielsweise eine eigene Bestellnummer hinterlegen, den Wunschliefertermin auswählen (Hinweis: Auf die Lieferzeit des Artikels achten!) oder einen weiteren Zusatztext des Warenkorbes abspeichern.
Diese Funktion können Sie sowohl übergreifend für den ganzen Warenkorb anwenden als auch lieferantenspezifisch.
Auch hier erhalten Sie den Hinweis, ob dieser Warenkorb genehmigungspflichtig ist, vorausgesetzt ein Genehmigungsverfahren wird geführt.
Letzter Schritt: "Warenkorb absenden"
Nun wurde Ihr Warenkorb entweder zu Ihrem Genehmiger oder direkt an den Lieferanten abgesandt. Wenn der Warenkorb beim Genehmiger ist, können Sie auf der Startseite den Status abrufen.
Hier klicken, um diesen Artikel in der Vollansicht anzuzeigen.